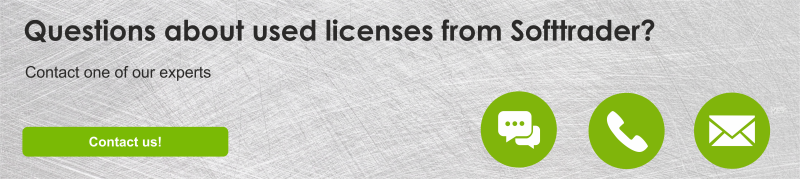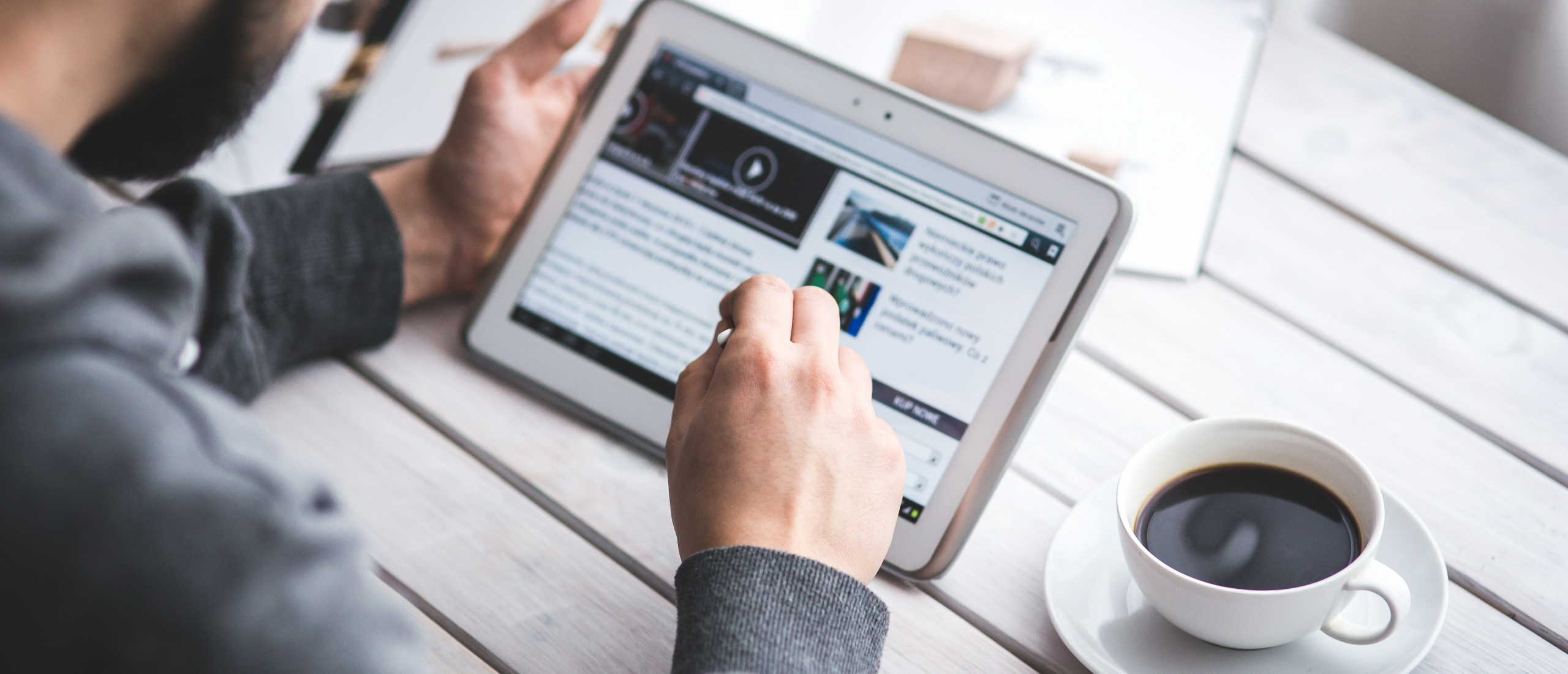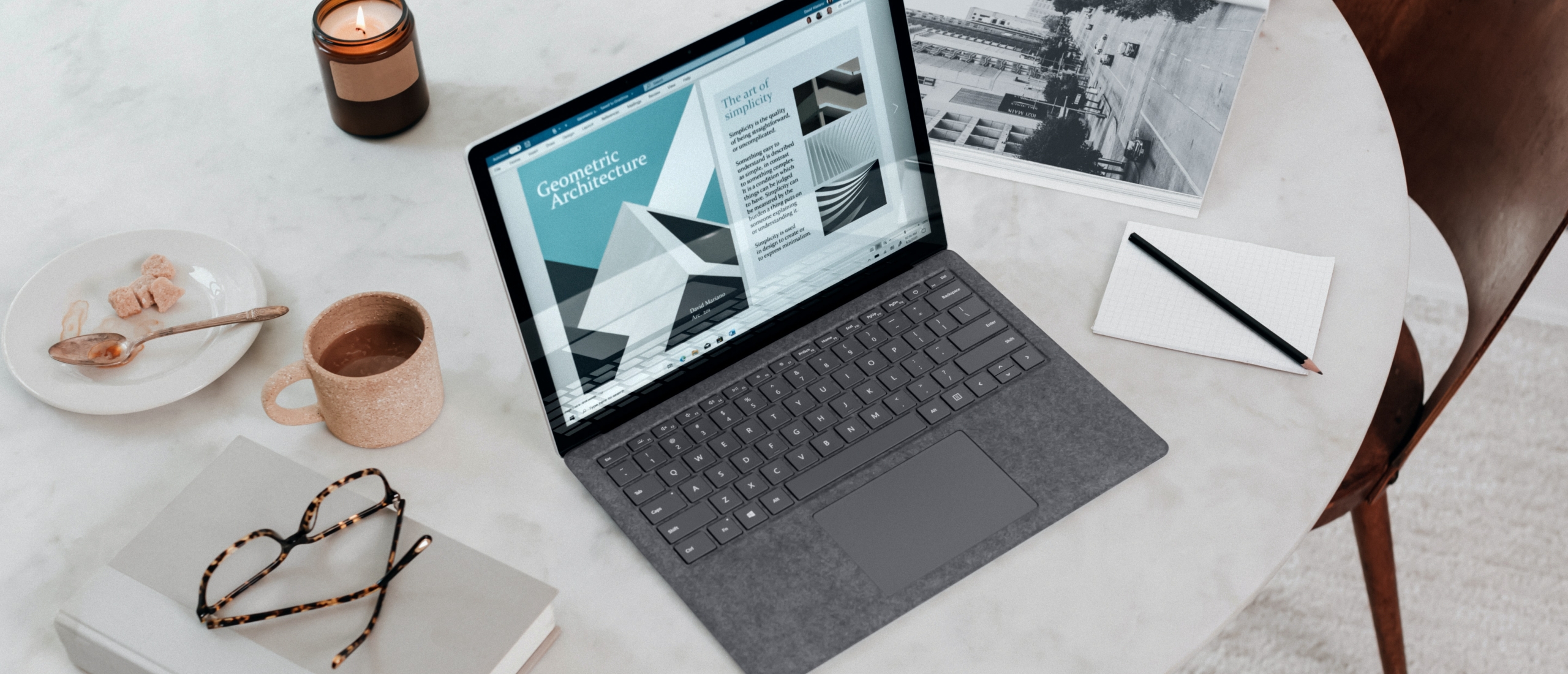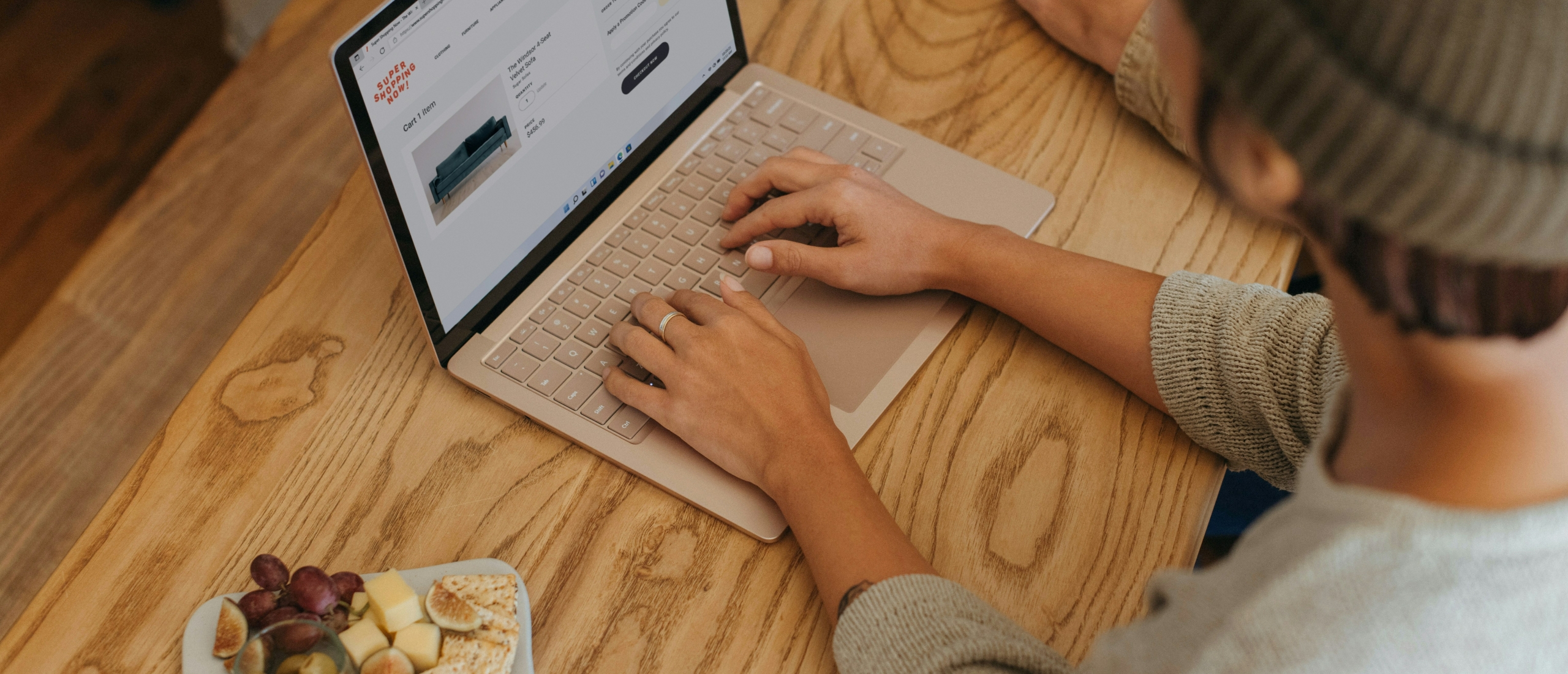
Word voor gevorderden
Microsoft Word is al een hele tijd meer dan alleen een programma voor tekstverwerking. U kunt er als gebruiker namelijk veel meer uithalen. Het biedt krachtige functies die bijvoorbeeld samenwerking en automatisering naar een hoger niveau tillen. Zo kunt u in de cloud samenwerken, formulieren bouwen en sjablonen en macro’s inzetten om uw document zo professioneel mogelijk te maken. Word heeft dus ook voor gevorderde gebruikers veel interessante opties. In dit artikel leest u meer over professionele formulieren, macro’s, sjablonen en snelonderdelen in Microsoft Word.
Microsoft Word: Samenwerken in de cloud
De tijden van documenten over en weer moeten mailen om aanpassingen te kunnen doen, zijn al een tijdje voorbij. Microsoft biedt met OneDrive en SharePoint twee manieren om uw Word-bestand in de cloud op te slaan. Dit betekent dat uw document online is opgeslagen, waardoor iedereen met toegang tot dit document er tegelijkertijd in kan werken, waar ter wereld men zich ook bevindt.
In dit bestand kunnen naast de tekst ook opmerkingen worden toegevoegd, zodat duidelijk aangegeven kan worden waar veranderingen moeten komen. Ook kunt u instellen dat wordt bijgehouden welke wijzigingen er zijn gedaan in de tijd dat u niet online was. Deze tekst wordt dan in een andere kleur weergegeven. De vervangen tekst staat doorgestreept, zodat u precies kunt zien wat de aanpassing is geweest.
Daarnaast kunt u instellen dat er eerst toegangsrechten verleend moeten worden voordat iemand toegang krijgt tot het bestand. Op deze manier bepaalt u helemaal zelf wie er wel en geen toegang tot het bestand hebben, zodat alleen de, naar uw mening, relevante mensen met u kunnen samenwerken.
Als u Microsoft Word wilt gebruiken, bekijk dan onze Office-pakketten.
Microsoft Word: Professionele formulieren maken
U kunt met Word invulformulieren opstellen waarin mensen alleen bepaalde velden kunnen invullen. Denk hierbij aan keuzevakjes, keuzelijsten en/of tekstvakken. U creëert dus een document waarbij niets aangepast kan worden door anderen, behalve de vakjes waar antwoord gegeven moet worden of keuzes gemaakt kunnen worden.
Er zijn meerdere soorten formulieren die u in Word kunt opstellen. Zo kunt u een formulier maken met open antwoordvelden voor naam, e-mailadres, opmerkingen, etc. Ook kunt u een formulier maken waarbij uit een opgestelde lijst keuzes gemaakt kunnen worden, zoals het kiezen van een product, datum of locatie. Een andere optie is het creëren van keuzevakjes waarbij mensen bepaalde zaken kunnen accepteren, zoals de algemene voorwaarden of het ontvangen van een nieuwsbrief.
Hoe kunt u een professioneel formulier creëren?
Stap 1: Ontwikkelaarstabblad activeren
- Ga via ‘Bestand’ naar ‘Opties’.
- Klik op ‘Lint aanpassen’.
- Vink ‘Ontwikkelaars’ aan in de rechterkolom en druk op ‘OK’.
Stap 2: Inhoudsbesturingselementen gebruiken
Kies een van de volgende opties:
- Keuzelijst
- Tekstvak
- Datumkiezer
- Selectievakje
- Richttekst
Stap 3: Opmaak aanpassen voor een professionele uitstraling
- Kies een zakelijk lettertype.
- Gebruik tabelstructuren voor een nette en overzichtelijke lay-out.
Stap 4: Formulier beveiligen (optioneel)
Wilt u gebruikers alleen velden laten invullen? Volg dan deze stappen:
- Klik rechts in het tabblad ‘Ontwikkelaars’ op ‘Bewerken beperken’.
- Vink ‘Alleen deze bewerkingen toestaan in het document’ aan.
- Kies ‘Formulieren invullen’.
- Klik op ‘Ja, bescherming toepassen’ en stel eventueel een wachtwoord in.
Microsoft Word: Macro’s
Macro’s in Word zorgen ervoor dat uw document nog meer geautomatiseerd wordt. Met macro’s kunt u een bepaalde handeling steeds opnieuw laten uitvoeren met één druk op de knop. U kunt bijvoorbeeld wat betreft de opmaak of lay-out een standaardstijl toepassen op de tekst, alle titels van bepaalde niveaus vetgedrukt maken en automatisch kop- en voetteksten invoegen.
Wat betreft de structuur van uw document kunt u met één klik alle dubbele witregels verwijderen, automatisch een inhoudsopgave opstellen en bepaalde secties kopiëren en herhalen. Op het gebied van controle en opschoning van uw document kunt u eenvoudig alle opmerkingen verwijderen, de hele tekst in één stijl zetten en controleren op incomplete alinea’s waarvoor u eerder een notitie heeft geplaatst.
Dit zijn slechts enkele voorbeelden van macro’s die u in Word kunt gebruiken. Het programma ondersteunt nog veel meer macrofuncties voor verdere automatisering.
Beschikt u over enige technische kennis? Dan kunt u ook zelf een VBA-code schrijven. VBA staat voor Visual Basic for Applications en is een relatief eenvoudige programmeertaal die u nog meer controle geeft over automatisering in Word.
Microsoft Word: Sjablonen en snelonderdelen
Met sjablonen kunt u gebruikmaken van vooraf opgemaakte documenten waarin bepaalde zaken al zijn ingevuld. Denk hierbij aan opmaak, inhoud en vaste tekstonderdelen.
Voorbeelden van sjablonen zijn:
- Facturen
- Offertes
- Sollicitatiebrieven
- Notulen
- Agenda’s
- Rapportages
Snelonderdelen is een handige functie voor gebruikers die regelmatig bepaalde tekstfragmenten, opmaakstructuren en/of afbeeldingen in verschillende documenten gebruiken. Deze onderdelen hoeven dan niet telkens opnieuw opgesteld te worden, maar kunnen worden opgeslagen als snelonderdeel, zodat u ze sneller kunt toevoegen aan uw document.
Voorbeelden van snelonderdelen zijn:
- Tabellen
- Afbeeldingen
- Tekstfragmenten
- Kopteksten en voetteksten
- Omslagpagina’s en watermerken
Met snelonderdelen bespaart u veel tijd en kunt u een consistente documentstructuur hanteren, waardoor uw documenten er ook een stuk professioneler uitzien. Bovendien bevorderen snelonderdelen de samenwerking, doordat u ze kunt delen en collega’s ze op dezelfde manier kunnen gebruiken.
Hoe gebruikt u snelonderdelen?
- Maak de inhoud aan die u later wilt hergebruiken (bijv. een alinea, tabel of logo).
- Selecteer deze inhoud.
- Ga naar Invoegen > Tekstgroep > Snelonderdelen > Selectie opslaan in galerij met snelonderdelen.
- Geef het een naam, kies eventueel een categorie en klik op OK.
Later kunt u dit onderdeel opnieuw invoegen via hetzelfde menu, of door de eerste letters te typen en op Enter te drukken (als u de Autotekst-functie hebt gebruikt).
Koop betaalbare Microsoft Office-licenties
Bent u op zoek naar betaalbare Microsoft Office-licenties en wilt u tot 70% besparen op kosten? Softtrader biedt tweedehands Microsoft-licenties aan tegen ongeëvenaarde prijzen! Mocht u geïnteresseerd zijn, vraag een offerte aan.
Heeft u vragen? Neem contact met ons op!
Voor meer informatie over welke Microsoft-software en licenties het beste voor u zijn, nkunt u contact met ons opnemen. Wij zijn bereikbaar van maandag t/m vrijdag van 9:00 tot 17:00 uur.
- +31 24 202 21 03
- info@softtrader.nl
- www.softtrader.nl