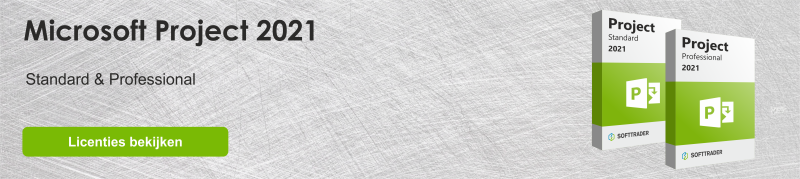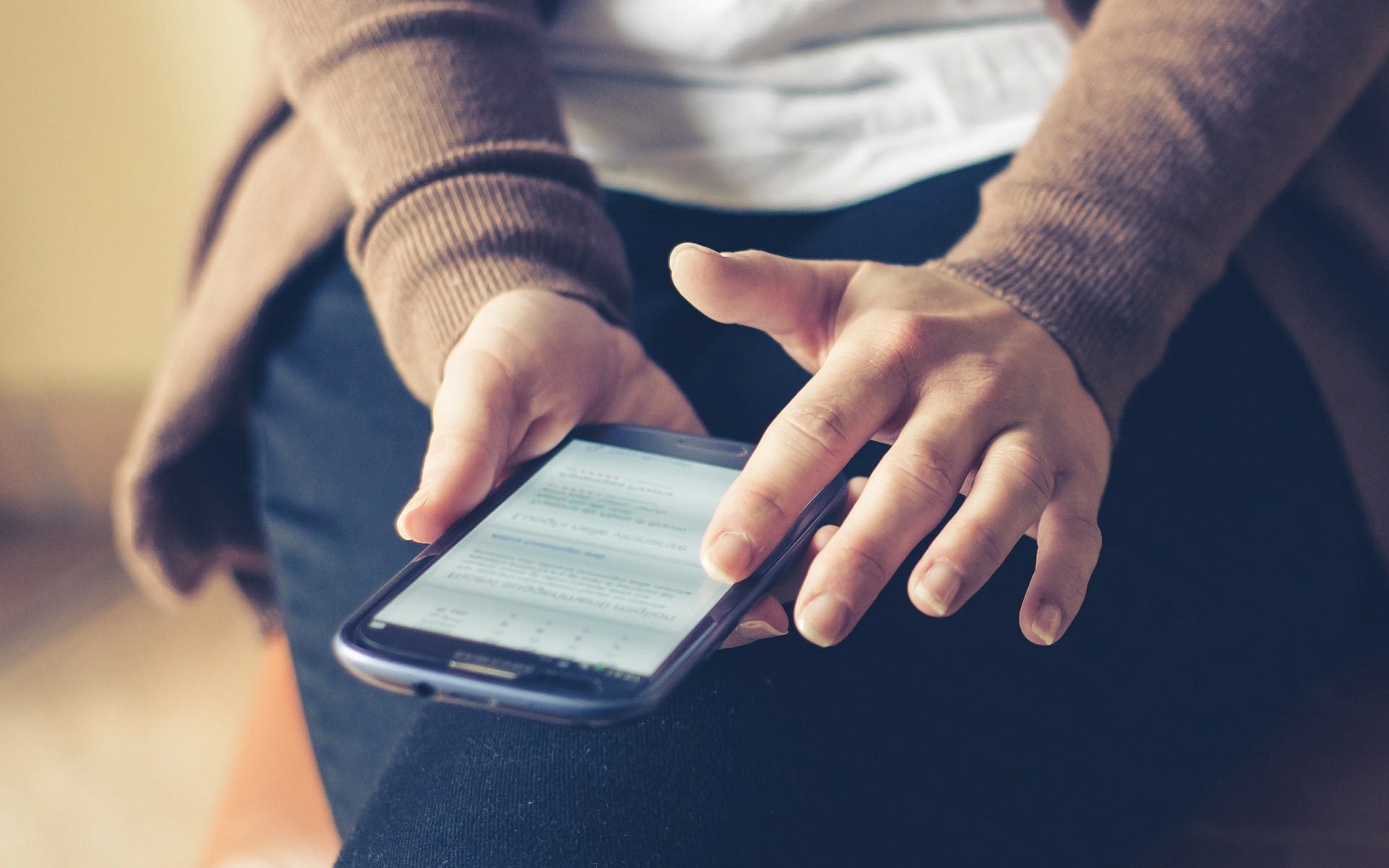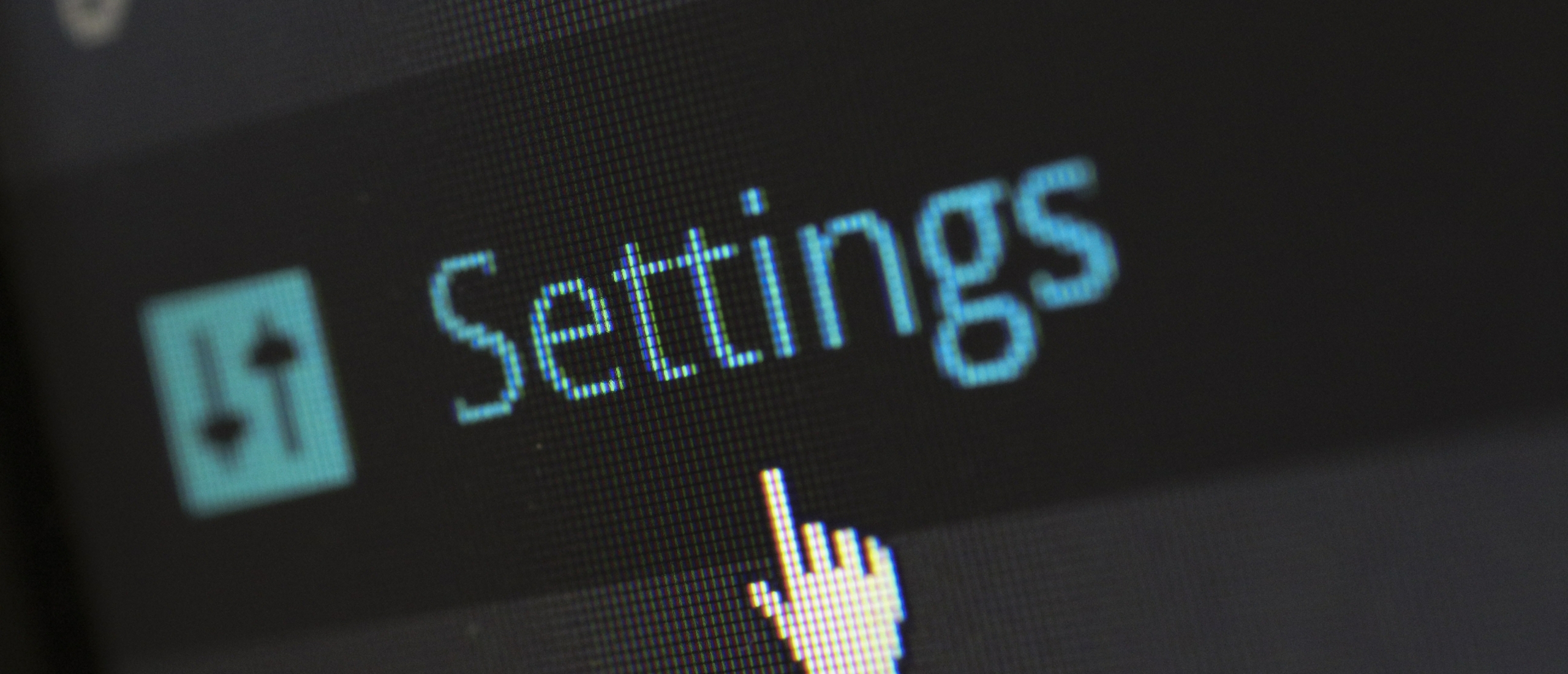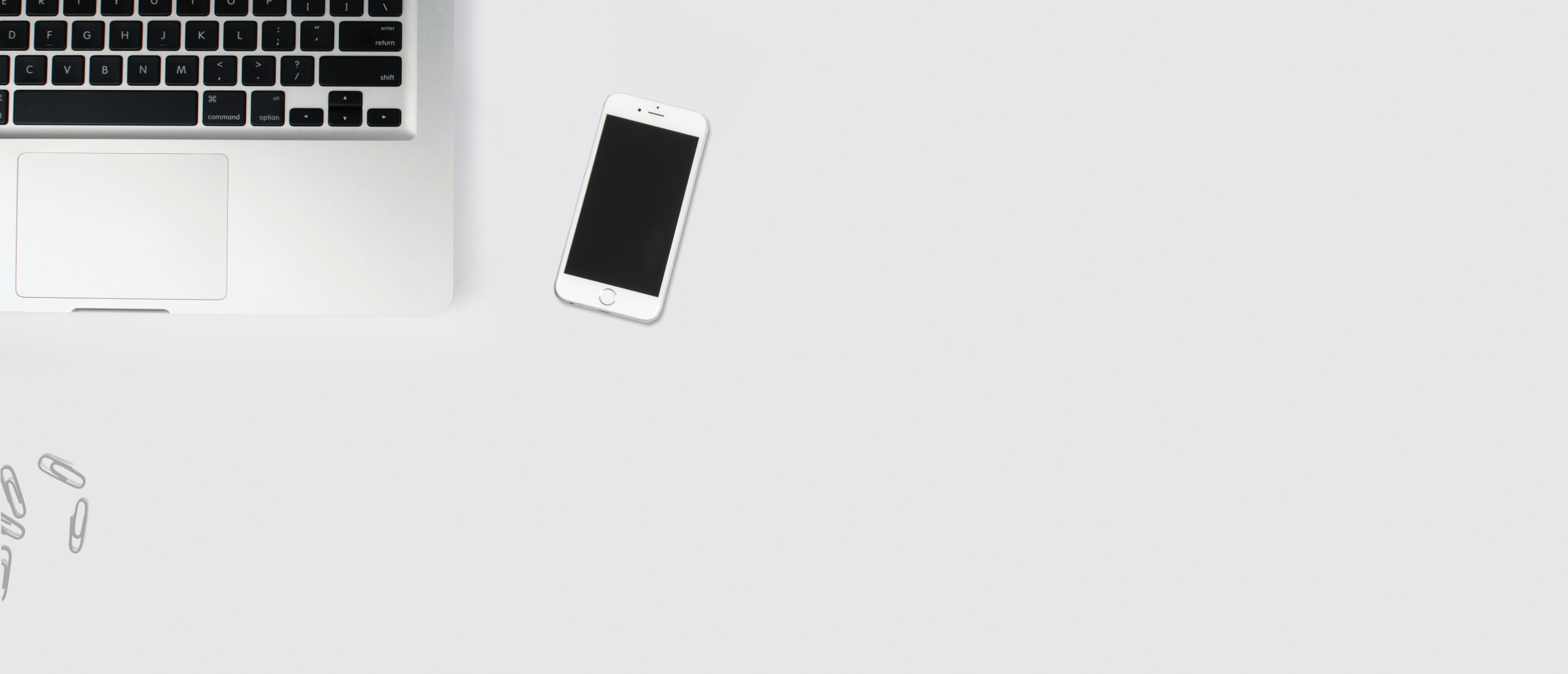Hoe gebruikt u Microsoft Project?
Microsoft Project wordt door veel projectmanagers gebruikt, met name bij grote organisaties. Het is een zeer bruikbare en handige softwaretool die kan ondersteunen bij het maken van onder andere planningen. Daarom wordt dit door veel bedrijven gebruikt. Echter kan Microsoft Project moeilijk te gebruiken zijn. Dus, hoe werkt Microsoft Project? In deze blog leest u hoe u goed van start gaat in het programma.
Een projectplan maken in Microsoft Project:
Taken en duur
Nadat u Microsoft Project hebt gedownload en op uw bureaublad hebt geopend, kunt u beginnen met het invoeren van gegevens in het taakplan van het Gantt-diagram, zoals de taaknaam en de duur ervan.
Terwijl u taken en duur invoert in de spreadsheet aan de linkerkant, ziet u deze grafisch weergegeven aan de rechterkant in een blauwe balk boven een tijdlijn in het Gantt-diagram. Dit wordt de taakbalk genoemd en het is een goede manier om snel een beeld te krijgen van welke taken wanneer moeten worden uitgevoerd.
Zodra al uw taken in de spreadsheet zijn ingevoerd en weergegeven in het Gantt-diagram aan de rechterkant van uw scherm, vergeet dan niet het project op te slaan. Geef het een naam en plaats het in een map. Het is een goed idee om dit bestand te nummeren om het te onderscheiden van nieuwere versies die u maakt naarmate het project vordert. Het bestand wordt opgeslagen met de extensie .mpp.
Startdatum van het projectplan en afhankelijkheden van taken
MS Project start standaard al uw taken op dezelfde datum, wat natuurlijk niet waar is, dus u moet het programma nu vertellen wanneer elke taak start. Dit doe je door op het item Project in de bovenste balk te klikken en vervolgens op Projectinformatie in het vervolgkeuzemenu. Er verschijnt een nieuw venster en u kunt nu de startdatum wijzigen.
Met Microsoft Project kunt u taakafhankelijkheden noteren, bijvoorbeeld wanneer een taak pas kan starten als een andere is voltooid. U wilt deze taakafhankelijkheden beheren, dus MS Project biedt u de mogelijkheid om ze te koppelen. Eén manier is op het Gantt-diagram door met uw muis in het midden van de taakbalk te bewegen. De cursor wordt een vierrichtingspijl, waarmee u door naar links te klikken de ene taak over de andere kunt slepen en ze kunt koppelen. Sla nu het bestand op en markeer het als versie twee.
Mijlpalen creëren in MS Project
Een mijlpaal markeert het einde van een fase van het project en ze zijn een goede manier om je voortgang bij te houden en op schema te blijven. U wilt deze toevoegen aan uw Gantt-diagram. Om van een taak een mijlpaal te maken, klikt u op de taak. Zodra het is gemarkeerd, klikt u met de rechtermuisknop om het taakinformatievenster te openen.
Klik op het tabblad Geavanceerd. Linksonder staat een selectievakje. Het enige dat u hoeft te doen, is dit vakje aan te vinken en de taak wordt nu als mijlpaal aangemerkt. Je zult het op je Gantt-diagram zien als een zwarte diamantvorm. Vergeet niet op te slaan.
Werkbalk en pictogrammen in Microsoft Project
De werkbalkoptie bevindt zich in het menu Weergeven, waarmee u de gewenste weergave kunt kiezen: Gantt-diagram, kalender, netwerkdiagram, taakgebruik, volgen, enzovoort. U kunt nu de weergave kiezen die voor u het meest relevant is, die zal veranderen gedurende het hele project, dus u zult deze functie vaak gebruiken.
Er is ook een Toolbar-optie die als je erop beweegt een ander venster aan de rechterkant opent met meer opties. De standaard- en opmaakopties zijn standaardinstellingen, maar u kunt deze naar wens wijzigen om te zien wat u op een bepaald moment wilt zien. Het gebruik van Microsoft Project geeft u een behoorlijke hoeveelheid controle over hoe u het project ziet.
De pictogrammen op de werkbalk bieden een pop-upschermtip als u er met de muis overheen beweegt. Dit kan handig zijn om uzelf vertrouwd te maken met de visuele woordenschat van Microsoft Project. De pictogrammen zouden alledaags moeten zijn voor iedereen met enige computervaardigheid: nieuw bestand, bestand zoeken, afdrukvoorbeeld, spelling, ongedaan maken, enzovoort.
Lees hier meer over Microsoft Project 2021.
Microsoft Project 2021 in Office 365/2021:
Microsoft Project 2021 is geen onderdeel van Office-pakketten. Het is wel een programma wat goed geïntegreerd is met andere applicaties van Office, zoals Excel, Word, Skype, SharePoint en PowerPoint. Dit betekent dat Project los aangeschaft moeten worden, aangezien dit niet beschikbaar is in een Office-pakket. Een groot voordeel van een Microsoft Project-licentie bij Softtrader is eeuwigdurend, wat betekent dat deze nooit verloopt.
Microsoft Project downloaden
Het downloaden van Microsoft Project gaat via de volgende stappen:
- Stap 1: Ga naar office.com/setup
- Stap 2: Log in op je bestaande Microsoft-account, of maak een nieuwe aan.
- Stap 3: Voer uw productcode in die u heeft ontvangen na uw aankoop bij Softtrader.
- Stap 4: Hierna kunt u Project installeren.
- Stap 5: Er opent een scherm, hier klikt u op installeren/uitvoeren/bestand opslaan (afhankelijk van de browser die u gebruikt). Mocht u de vraag krijgen: Wilt u toestaan dat deze app wijzingen aan uw apparaat aanbrengt? Selecteer dan ‘ja’. Hierna zal de installatie beginnen.
- Stap 6: Wanneer u op het scherm ziet staan: U kunt aan de slag! Dan is uw Microsoft Project licentie geïnstalleerd en klaar voor gebruik! Volg hierna eventueel nog de instructies op het scherm.
Goedkope Microsoft Project licenties kopen
Bent u op zoek naar een goedkope Microsoft Project licentie? Softtrader is specialist in tweedehands Microsoft-licenties, hiermee bespaart u tot 70% op de nieuwprijs. Softtrader biedt Microsoft Project 2013, 2016 en 2019 aan. Benieuwd naar de prijs? Vraag nu een offerte aan.
Heeft u vragen? Neem contact op!
Neem voor meer informatie over welke Microsoft-software en welke licenties het beste bij u passen contact met ons op. Wij zijn bereikbaar van maandag t/m vrijdag van 9.00 uur tot 17.00 uur.