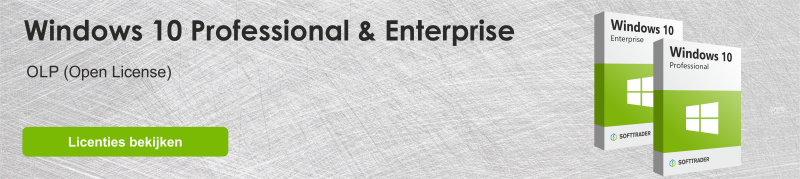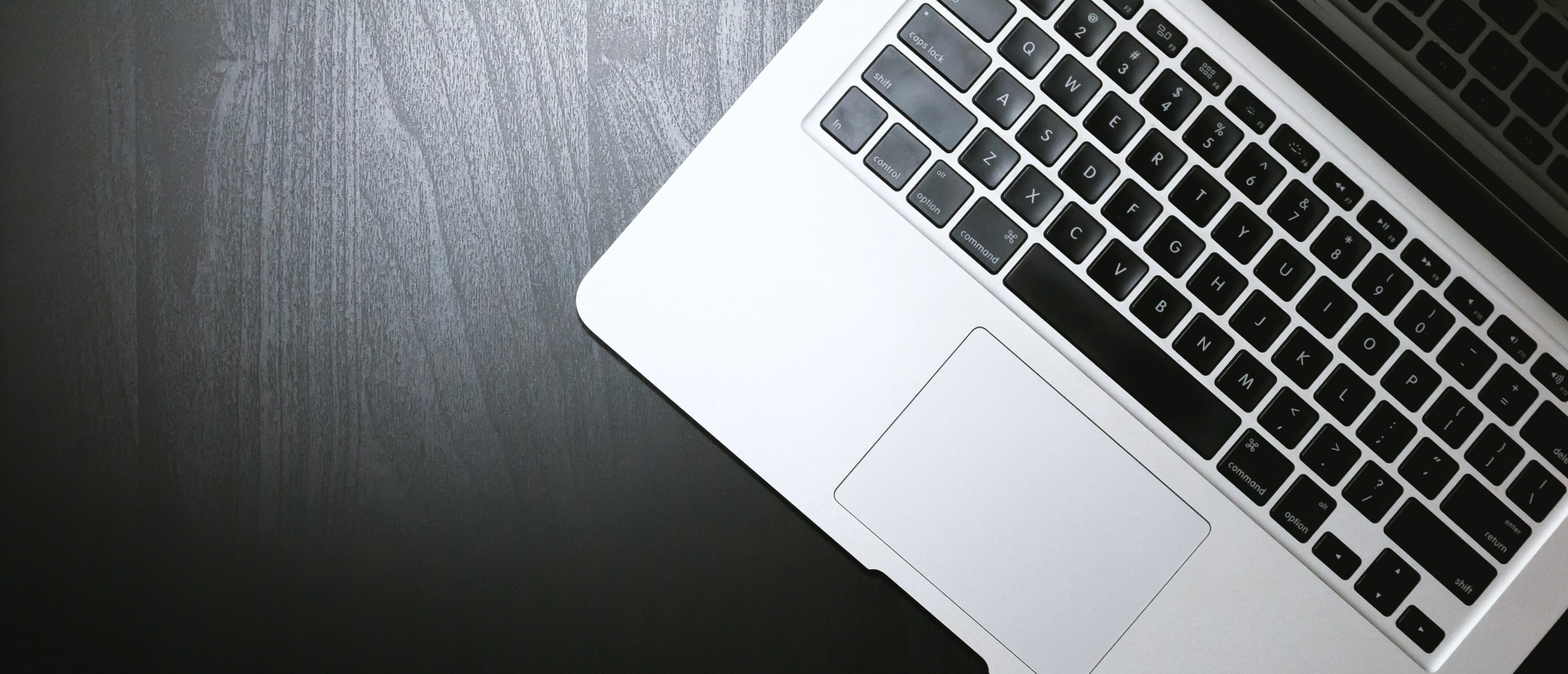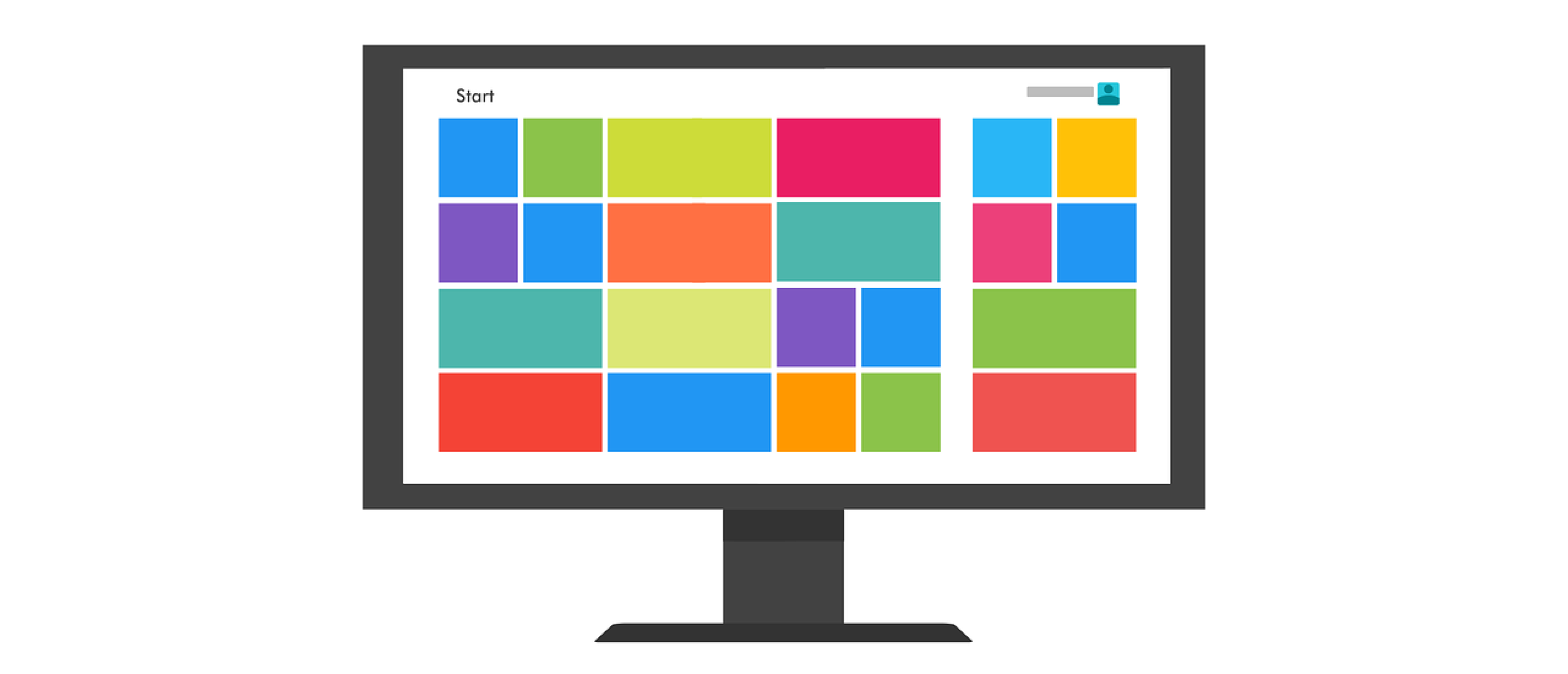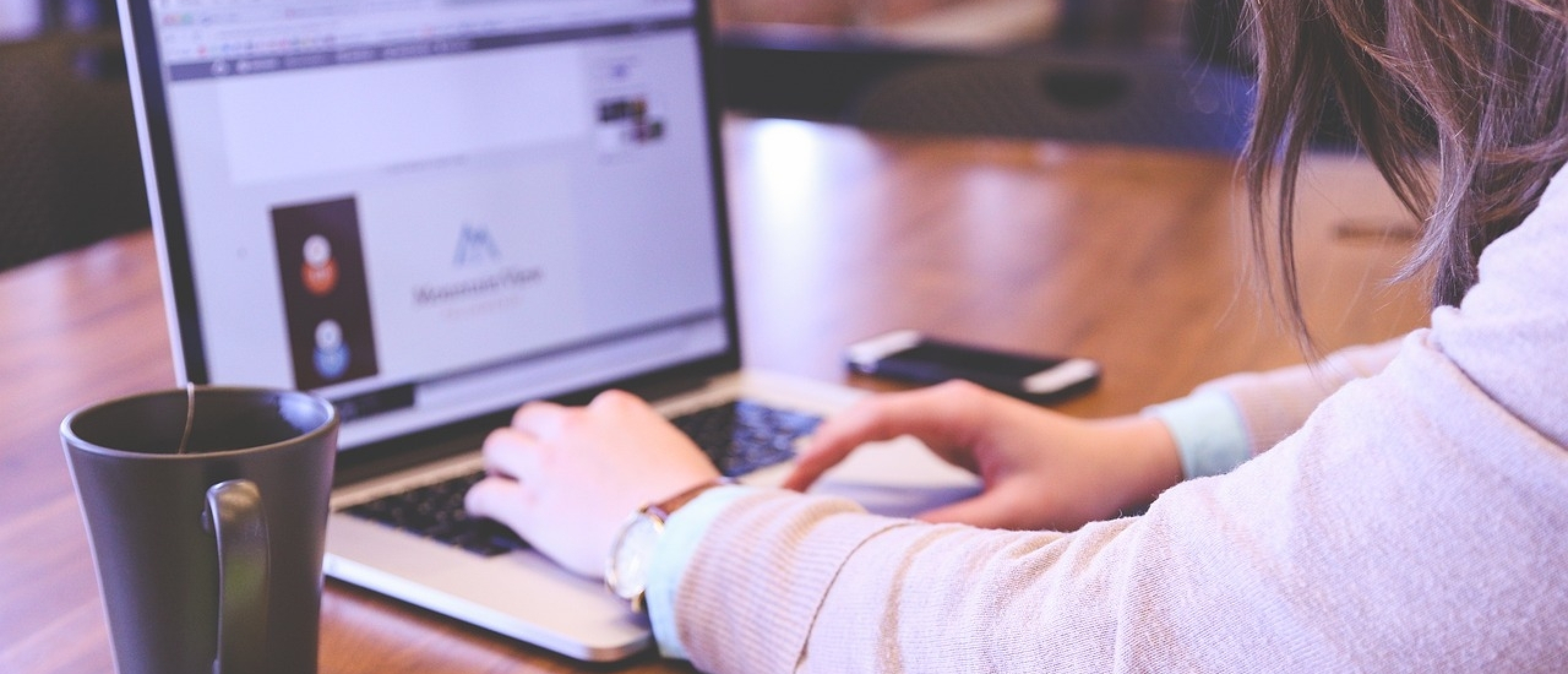Haal alles uit uw zakelijke Windows 10 licentie met deze tips
Microsoft Windows is een met elkaar verweven lappendeken van tools dat zo een besturingssysteem vormt. Doordat het zo complex is kan het zijn dat u niet alle tricks kent waardoor u zo efficiënt mogelijk te werk kan gaan. In dit artikel wordt een aantal van die handige tips en tricks waardoor het werken met Windows 10 nog beter gaat.
1. Cortana gebruiken in Windows 10
Een van de beste Windows 10-functies is Cortana. Cortana is een virtuele assistent gebouwd in Windows 10 die Windows 10-gebruikers lokale informatie biedt en een nieuwe manier van gesproken zoekopdrachten biedt. Net als Apple's Siri kun je ermee praten en om antwoorden vragen.
Als u Cortana niet gebruikt, kunt u deze uitschakelen. Als u het in Edge wilt inschakelen, kunt u ‘Laat Cortana mij helpen’ in Microsoft Edge inschakelen door dit pad te volgen: menu met drie punten> Instellingen> Geavanceerde instellingen weergeven. Door dit te doen, kunt u Cortana in de adresbalk zien wanneer deze enkele antwoorden voor u heeft.
2. Start Windows 10 op in de veilige modus
Veilige modus is nogal handig bij het oplossen van computerproblemen, zoals het niet opstarten van Windows 10. In tegenstelling tot Windows 7 is Windows 10 Veilige modus niet zo gemakkelijk toegankelijk, waardoor het een van de verborgen functies van Windows 10 is. Maar je kunt het nog steeds vinden zolang je de onderstaande stappen volgt:
Stap 1: Houd Shift ingedrukt en druk op Opnieuw opstarten.
Stap 2: Wanneer u het blauwe scherm ziet, volgt u dit pad: Problemen oplossen> Geavanceerde opties> Opstartinstellingen> Opnieuw opstarten> Druk op nr. 4 op uw toetsenbord.
Stap 3: Uw computer wordt opnieuw opgestart en u bevindt zich in de veilige modus.
3. Verplaats Windows 10-apps naar een andere schijf
Wanneer u de melding krijgt dat u te weinig ruimte op uw harde schijf heeft, kunt u Windows 10-apps verplaatsen waardoor u weer ruimte heeft. Windows 10 maakt het gemakkelijk om dit te doen. Daarvoor volgt u de onderstaande stappen.
Stap 1: Ga naar het menu Start en vervolgens naar Instellingen > Systeem > Apps en functies.
Stap 2: Wacht tot Windows de app-grootte heeft bepaald. Dit duurt een paar seconden en dan kun je de app vinden die je naar een andere schijf wilt verplaatsen.
Stap 3: Selecteer die app en selecteer ‘Verplaatsen’, en kies er vervolgens een nieuwe locatie voor.
Wacht even, want het duurt even voordat deze bewerking is voltooid, afhankelijk van de grootte van de app.
4. Standaardprogramma wijzigen in Windows 10
Soms kan het zijn dat de standaardapp die je hebt gemaakt voor niets is gewijzigd. Bijvoorbeeld dat Chrome de standaardbrowser is, maar opeens Edge het overneemt. In feite kunt u dergelijke instellingen in eenvoudige stappen terugdraaien. Dit doet u door:
Stap 1: Ga naar het Startmenu en kies Instellingen > Apps > Standaard apps.
Stap 2: Kies in het rechterpaneel uw eigen standaardapp in elke categorie.
5. Malware verwijderen in Windows 10
Cyberveiligheid is altijd een zorg voor Windows-gebruikers. Microsoft blijft zijn eigen beveiligingstool verbeteren om te voorkomen dat uw computer wordt aangevallen. Windows Defender is zo'n tool die kan worden ingesteld om malware-aanvallen in realtime te blokkeren. Als dat nodig is, kunt u het ook uitvoeren om een directe scan uit te voeren.
Om Windows Defender in te schakelen, typt u Windows Defender in het Cortana-zoekvak en selecteert u Windows Defender-instellingen. Klik op Windows Defender Antivirus inschakelen om ervoor te zorgen dat de real-timebeveiliging is ingeschakeld.
Windows 10 Enterprise óf Professional?
Bij Softtrader zijn twee varianten van Windows 10 volumelicenties aan te schaffen:
Bekijk deze blog voor meer informatie over Windows 11.
Heeft u vragen? Neem contact op!
Neem voor meer informatie over welke Microsoft-software en welke licenties het beste bij u passen contact met ons op. Wij zijn bereikbaar van maandag t/m vrijdag van 9.00 uur tot 17.00 uur.