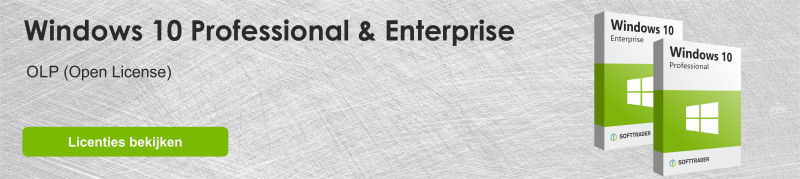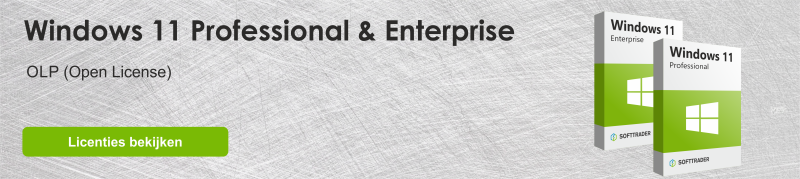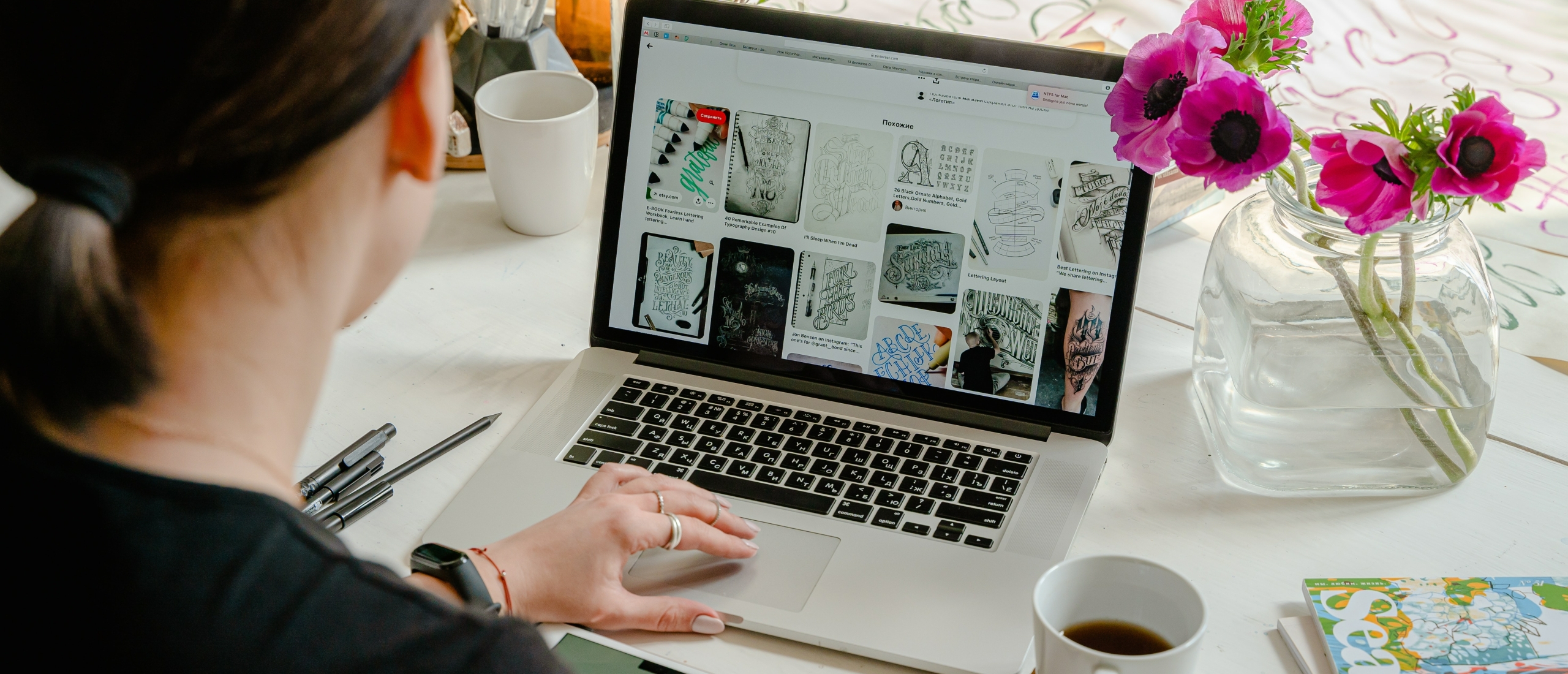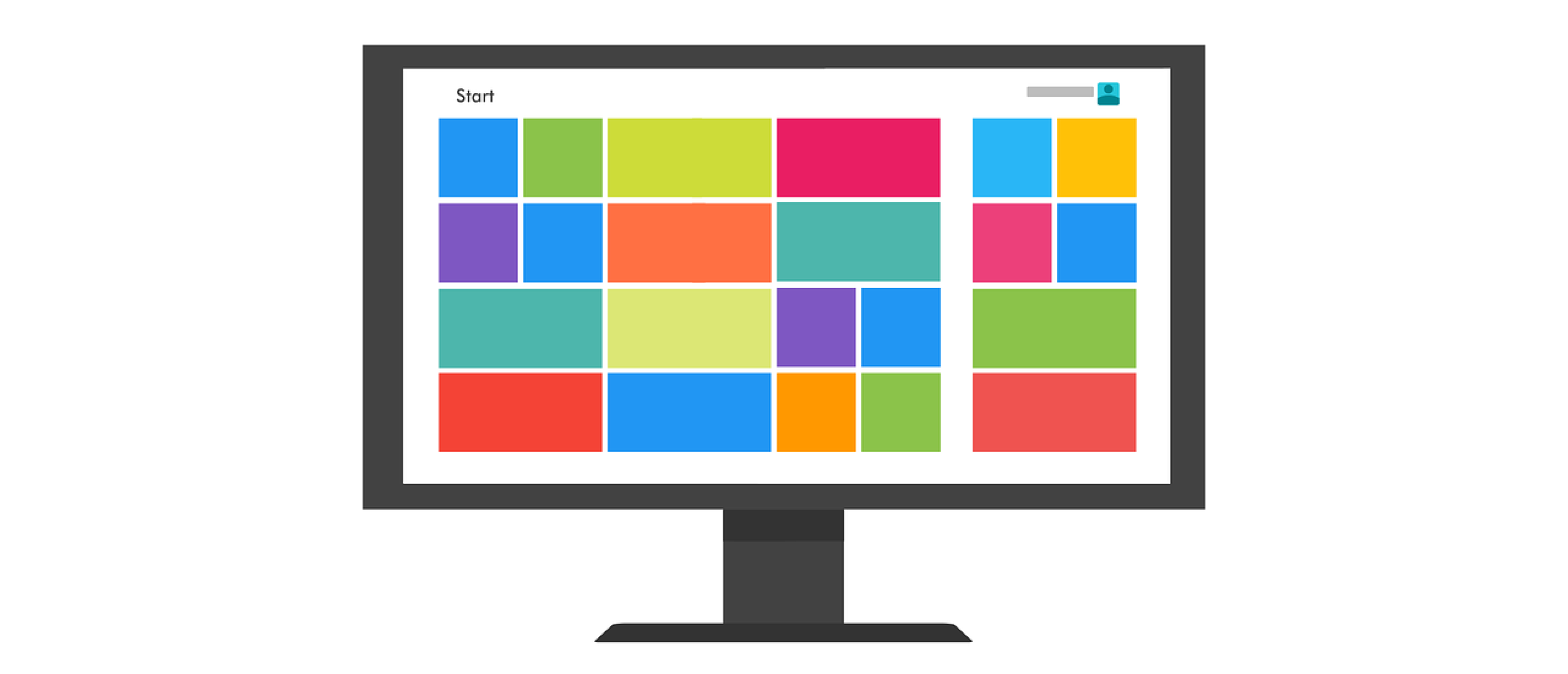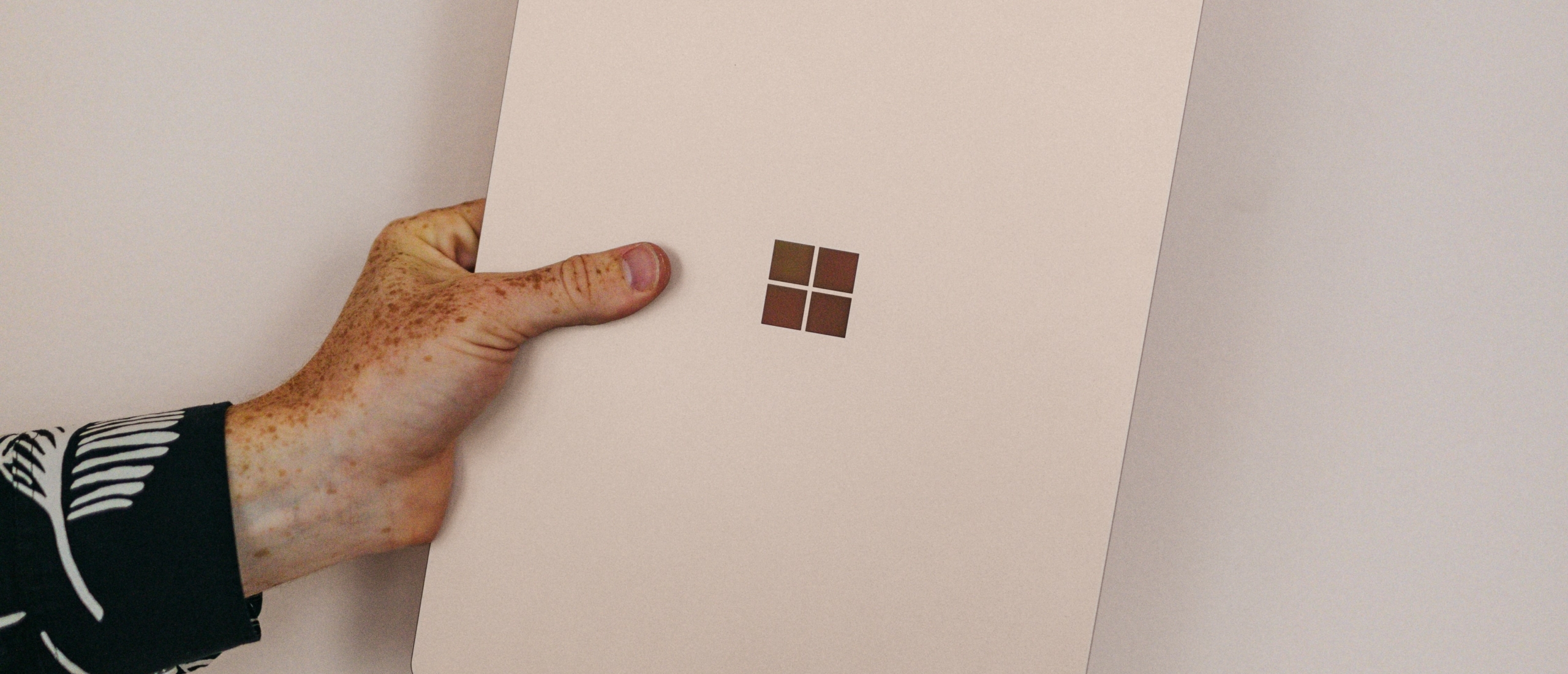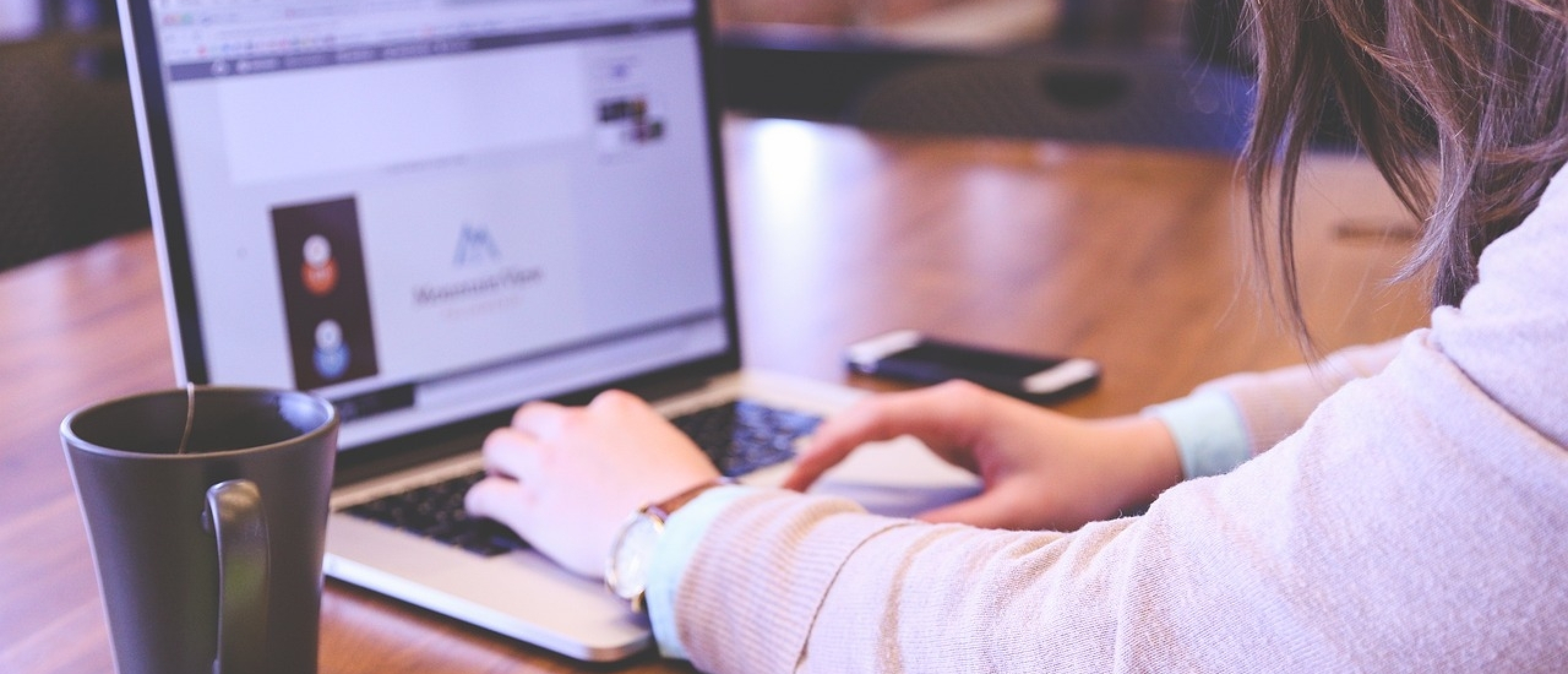
Windows 11 Remote Desktop: Handleiding
Remote Desktop gebruiken is tegenwoordig voor professionals een gangbare praktijk. Remote Desktop maakt het mogelijk om extern toegang te krijgen tot een server. Dit is onmisbaar voor terminaldiensten (Remote Desktop Services) en helpdeskwerkzaamheden, maar thuisgebruikers kunnen ook profiteren van de remote desktop functie, zodat ze toegang hebben tot hun externe computer die bijvoorbeeld op kantoor staat. In dit artikel leest u meer over de werking en de verbeteringen van remote desktop in Windows 11.
Windows 11 Remote Desktop: Mogelijkheden
Remote Desktop is een functie die wordt meegeleverd met elke Windows-editie behalve de Windows Home-editie. Deze functie maakt het mogelijk om een verbinding met de server te maken vanuit een andere locatie. Het gebruik van remote desktop kan handig zijn op verschillende manieren. Hieronder staan een aantal situaties waar remote desktop goed van pas zou kunnen komen.
- Toegang krijgen tot een werk computer om vanuit thuis te werken.
- Iemand helpen bij een computer probleem.
- Administratieve taken uitvoeren.
- Iets demonstreren, bijvoorbeeld een applicatie.
- Het transporteren van bestanden van de ene computer naar de andere computer.
Organisaties zien de Remote Desktop als een waardevol hulpmiddel om de beveiliging te verbeteren en op deze manier eindgebruikers de flexibiliteit te bieden om hun persoonlijke apparaten te gebruiken voor toegang op belangrijke bestanden. Remote Desktop kan het werken een stuk efficiënter maken. Zo hoeft de gebruiker geen bestanden te verplaatsen, wat zowel tijd en geld bespaart. Tot slot vermindert het implementeren van Remote Desktop in de werkprocessen de behoefte aan hardware en kantoorruimte.
Windows 11 vs Windows 10: Remote Desktop
Windows 11 Remote Desktop komt met een paar veranderingen vergeleken met Windows 10. De herontworpen user interface van Windows 11 valt gelijk op. De nieuwe interface maakt meer gebruik van ronde vormen en is ontworpen met doorzichtige elementen, dit geeft de interface een modernere uitstraling. Verder komt Windows 11 met performance verbeteringen, waaronder ook voor de Remote Desktop functie. Een voorbeeld hiervan zijn de soepelere en beter reagerende Remote Desktop sessies. Bovendien beschikt Windows 11 over dynamische vernieuwingsfrequentie waarmee het besturingssysteem de vernieuwingsfrequentie dynamisch kan aanpassen op de externe desktopsessie. Hierdoor krijgt de gebruiker een betere algehele ervaring. De functie wordt goed ondersteund door een monitor met hoge vernieuwingsfrequenties.
Een andere toevoeging aan Windows 11 is de mogelijkheid om meerdere 'virtuele' desktops te hebben. Met deze functie kan de gebruiker eenvoudig schakelen tussen de 'virtuele' desktops op de externe computer. Ook is het werken met meerdere monitoren tegelijk verbeterd.
Lees meer over de verschillen tussen Windows 10 en Windows 11.
Windows 11 Remote Desktop instellen
Remote Desktop staat niet automatisch standaard aan en dus zal u deze zelf eerst aan moeten zetten. Hieronder staat daarom hoe u stap voor stap de remote desktop instelt.
Remote desktop aanzetten
- Open ‘Instellingen’.
- Klik vervolgens op ‘Systeem’ en navigeer naar ‘Remote Desktop’ (Externe bureablad).
- Schakel de schuifregelaar naar ‘Aan’ en vervolgens op ‘Bevestigen’.
U zal automatisch ingelogd zijn met het admin account wanneer u in een remote desktop sessie zit. Als u dit niet wilt, volg dan de volgende stappen:
- Klik op ‘Remote Desktop Users’ (externe bureaublad gebruikers) en voeg daarna een andere account toe.
- Vul de naam in van de account die u wilt toevoegen.
- Selecteer daarna ‘Check Names’ > ‘OK’.
Voor een veiligere ervaring met Remote Desktop, wordt aangeraden om de ‘Apparaten verplichten om authenticatie op netwerkniveau te gebruiken om verbinding te maken’ instelling aan te zetten. Deze veiligheidsinstelling voorkomt ongewenste Remote Desktop verbindingen.
Toegang tot uw PC met Remote Desktop
Nu u de instelling aan heeft staan, kunt u in een andere computer met de Microsoft Remote Desktop applicatie. Deze kan gedownload worden via Microsoft Store, maar de app is ook downloadbaar voor iOS en Android, zodat u zelfs via deze apparaten toegang kan krijgen tot uw computer. Hieronder leggen wij u uit, hoe u stap voor stap toegang krijgt tot uw PC.
- Open de Microsoft Remote Desktop applicatie.
- Klik op de ‘(+) toevoegen’ icoon aan de bovenkant van de applicatievenster.
- Kies voor ‘PCs’.
- Vul de naam in van de computer waarmee u verbinding wilt maken.
- Vul de gegevens in van uw main computer. Dit kan door op het ‘(+) tekentje’ te klikken en dan ‘opslaan’.
- (Optioneel) U kan ervoor kiezen om nog een bijnaam toe te voegen. Dit kan onder ‘Display Name’.
- Klik vervolgens op opslaan onderaan de app.
- Als het goed is ziet u nu uw computer staan in de lijst. Klik op het icoon om er verbinding mee te maken.
- U maakt nu gebruik van Remote Desktop.
- Om Remote Desktop op full screen te krijgen, klikt u op de drie bolletjes boven aan uw scherm en selecteert u ‘Fullscreen’.
Wanneer u de verbinding wilt verbreken, klik dan weer op de drie bolletjes aan de bovenkant van uw scherm en klik vervolgens op ‘Verbinding verbreken’.
Lees meer over of u wel of niet moet upgraden naar Windows 11.
Windows 11 Remote Desktop optimaliseren
Er zijn nog een aantal dingen die u kunt doen om de ervaring met Windows 11 Remote Desktop te verbeteren. Hieronder leest u meer hierover:
- Maak gebruik van een veilig netwerk: Het is belangrijk dat u gebruik maakt van een veilig Netwerk of VPN bij het gebruiken van Remote Desktop. Zo weet u altijd zeker dat al uw data goed beschermd blijft.
- Houdt uw software up-to-date: Het is van belang dat de apparaten waarmee u Remote Desktop gebruikt up-to-date zijn. Dit zorgt ervoor dat de apparaten altijd beschikken over de nieuwste updates. Denk hierbij aan verbetering van beveiliging of vernieuwing van functies.
- Gebruik sterke wachtwoorden: Het gebruiken van sterke en unieke wachtwoorden zorgt ervoor dat u onbevoegde toegang voorkomt.
- Beperk toegang: Beperk de Remote Desktop toegang voor alleen vertrouwde gebruikers of apparaten om de beveiliging te verbeteren.
- Log uit na gebruik: Log altijd uit van de Remote Desktop sessies. Zo voorkomt u ook onbevoegd toegang.
Windows 11 edities kopen
De remote desktop functie wordt geleverd bij elke Windows-editie, behalve bij Windows Home zoals eerder vermeld. Licenties kunnen erg prijzig zijn, dus misschien wilt u wel een tweedehands licentie overwegen. U kunt tot 70% besparen op de prijs van een nieuwe licentie. Softtrader biedt een breed scala aan Pre-Owned licenties, waaronder Windows 11 Pro edition of Windows 11 Enterprise edition.